টার্মিনালে পিপিএ যুক্ত করে ইনস্টলেশন
প্রথমেই ওপেন অফিস আনইনস্টল করে নিন। তারপর লিব্রে অফিসের পিপিএ রিপোতে যুক্ত করে আপডেট করে নিন।
sudo apt-get remove openoffice*.*sudo add-apt-repository ppa:libreoffice/ppasudo apt-get updatesudo apt-get install libreofficeআরো ভালো ডেস্কটপ ইন্টিগ্রেশনের জন্য নিচের দুটো লাইনের যে কোনটি টার্মিনালে চালাতে পারি:
গ্নোমের জন্য-
sudo apt-get install libreoffice-gnomeকেডিইর জন্য-
sudo apt-get install libreoffice-kdeওপেন অফিস রিমুভের সময় স্পেলচেকার ও ল্যাঙ্গুয়েজ সাপোর্ট প্যাকেজ মুছে গিয়ে থাকতে পারে। তাই নিচের কমান্ড চালিয়ে সেগুলো ফিরিয়ে আনা বুদ্ধিমানের কাজ।
sudo apt-get install language-support-enডাউনলোড করে ইনস্টলেশন
এতো গেল টার্মিনালে কি করে কমান্ড চালিয়ে লিব্রে অফিস ইনস্টল করা যায় সেটা। যদি এত কষ্ট না করতে চান তাহলেও আপনার জন্য সমাধান আছে। চলে যান লিব্রে অফিসের সাইটে এবং ডাউনলোড করে নিন প্রয়োজনীয় প্যাকেজ (ডেবিয়ান .deb বা আরপিএম .rpm)। ইচ্ছে করলে টরেন্টও নামাতে পারেন। ডাউনলোড করে এক্সট্রাক্ট করুন সুবিধামতো স্থানে। তারপর DEBS ফোল্ডারটি (আমি উবুন্টুতে ইনস্টল করেছি বলে এমন ফোল্ডার) খুঁজে বার করে রাইট ক্লিক করে টার্মিনালে খুলুন। তারপর নিচের কমান্ড চালিয়ে সব ডেবিয়ান ফাইল ইনস্টল করে ফেলুন।
sudo dpkg -i *.debএরপরে সে ফোল্ডারে ডেস্কটপ ইন্টিগ্রেশান নামের ফোল্ডারে ঢুকতে হবে এবং উপরের কমান্ড আবার চালাতে হবে।
cd desktop-integrationsudo dpkg -i *.debআর যদি অন্য অপারেটিং সিস্টেম (ফেডোরা বা ওপেনসুয্যে) হয় তাহলে RPMS ফোল্ডারটি খুলতে হবে রাইট ক্লিকে টার্মিনাল দিয়ে। তারপর নিচের কমান্ড চালাতে হবে।
ফেডোরার জন্য:
su -c 'yum install *.rpm'ওপেনসুয্যের জন্য:
rpm -Uvh *.rpmডেস্কটপ ইন্টিগ্রেশানের জন্য:
cd desktop-integrationফেডোরার জন্য-
su -c 'yum install *redhat*.rpm'ওপেনসুয্যের জন্য-
rpm -Uvh *suse*.rpmএভাবে ডাউনলোডকৃত ফাইল ইনস্টল করা সম্ভব। তো আর দেরী কেন, ইনস্টল করে ফেলুন লিব্রে অফিস।
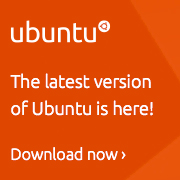




0 মন্তব্য(গুলি):
একটি মন্তব্য পোস্ট করুন