প্রথমেই নিউ ফাইল নিন যা ব্যকগ্রাউন্ড হিসেবে ব্যবহার করব। এর আকৃতি যে ছবিটি নিয়ে কাজ করবেন তার চেয়ে বেশী হতে হবে। ব্যকগ্রাউন্ডকে একটু সাজানো যাক, আমি হলদে করে ফেললাম। এজন্য প্রথমে ফিল বাকেট টুল দিয়ে লেয়ারটি হলুদ করে Filter > Artistic > Apply Canvas এ ক্লিক করুন ব্যকগ্রাউন্ড লেয়ার সিলেক্টেড অবস্থায়। ডিফল্ট সেটিংস রাখুন।
আজকে গিম্প দিয়ে মজার একটা কাজ করব। সময়সাপেক্ষ কাজ, তবে ধৈর্য নিয়ে করতে পারলে দারুন আউটপুট পাব আমরা। যা করব তা হল একটা ছবিকে ছিঁড়ে ফেলব। ভাবছেন কি বকছি আবোল-তাবোল, তাহলে দেখুন। সত্যিই একটি ছবি দুই টুকরো করে ফেলব আজকে। এজন্য নিলাম ল্যুসিড লিংক্স-এর ছবি। হ্যাঁ, উবুন্টুর সেই ল্যুসিড লিংক্স।
প্রথমেই নিউ ফাইল নিন যা ব্যকগ্রাউন্ড হিসেবে ব্যবহার করব। এর আকৃতি যে ছবিটি নিয়ে কাজ করবেন তার চেয়ে বেশী হতে হবে। ব্যকগ্রাউন্ডকে একটু সাজানো যাক, আমি হলদে করে ফেললাম। এজন্য প্রথমে ফিল বাকেট টুল দিয়ে লেয়ারটি হলুদ করে Filter > Artistic > Apply Canvas এ ক্লিক করুন ব্যকগ্রাউন্ড লেয়ার সিলেক্টেড অবস্থায়। ডিফল্ট সেটিংস রাখুন।
নতুন একটি ছবি নিয়ে সেটি ব্যকগ্রাউন্ডে পেস্ট করুন, আমার ক্ষেত্রে ল্যুসিড লিংক্স। ছবির নাম দিন right, ও হ্যাঁ ফ্লোটিং লেয়ারে রাইট ক্লিক করে নিউ লেয়ার সিলেক্ট করলে নতুন লেয়ার তৈরী হবে।
এবার লেসো টুল নিয়ে মাঝ বরাবর কেটে ফেলুন, যেমনটি আমি করলাম।
এবার Select > Distort এ ক্লিক করে OK করুন। ডিফল্ট সেটআপ রাখুন।
Ctrl + I চেপে ইনভার্ট সিলেকশান করুন। এবার Edit > Copy এবং Edit > Paste এ ক্লিক করুন। দেখবেন নতুন ফ্লোটিং লেয়ার দেখা যাচ্ছে। সেটিতে রাইট ক্লিক করে নিউ লেয়ার হিসেবে নিন এবং নাম দিন left ।
এখন আমাদের তিনটি লেয়ার, background , right & left।
প্রথম লেয়ার (left) টি ডিজেবল করে দিন চোখের আইকনে ক্লিক করুন।
লেয়ারটিতে রাইট ক্লিক করে Alpha to Selection সিলেক্ট করুন। এবার right লেয়ারটি সিলেক্ট করুন।
বাকেট টুল ব্যবহার করে সিলেক্টেড রিজিওন সাদা করে দিন।
লেসো টুল নিন এবং মাঝ বরাবর ছবির মত কেটে নিন।
আবার Select > Distort এ ক্লিক করে OK করুন। এরপর Select > Grow এ ক্লিক করে 4 দিন।
কী-বোর্ডের Del বাটন চেপে সাদা অংশটি মুছে ফেলুন। Select > None চাপুন এবং left লেয়ারটি এনাবল করুন । রাইট ক্লিক করে Alpha to Selection করুন এবং Ctrl + I চেপে ইনভার্ট সিলেকশান করুন। আবার বাকেট টুল নিন এবং সিলেক্টেড রিজিওন সাদা করে দিন। আগের মতোই লেসো টুল নিয়ে মাঝ বরাবর সিলেক্ট করে Select > Distort এ ক্লিক করে OK দিতে হবে।
Select > Grow এ 7 দিয়ে OK করুন। আবার Del চেপে সাদা অংশ ফেলে দিন। দেখুন ছবিটি কেমন দেখাচ্ছে।
এবার যেকোন লেয়ার সিলেক্ট করে রোটেট করতে পারেন রোটেট টুল ব্যবহার করে।
দুটো লেয়ারই রোটেট করা হয়ে গেলে left লেয়ারটি সিলেক্ট করে রাইট ক্লিক করে মার্জ করে নিন নিচের লেয়ারের সাথে।
তারপর আরেকটু অলঙ্করনের জন্য Filters > Light and Shadow > Drop Shadow এ ক্লিক করে OK করে দিন।
দেখুন শেষ পর্যন্ত কি হলো।
এভাবে আপনি যেকোন ছবিকে এরকম দুই টুকরো করে ফেলতে পারেন। তো আর কি, শুরু করে দিন !
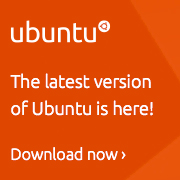


1 মন্তব্য(গুলি):
ভাবছি আজই একটা ছবি টুকরা করার চেষ্টা নিব... ।
পোষ্টটা আমার খুব কাজে আসবে। :)
একটি মন্তব্য পোস্ট করুন